Excel 是日常工作及 RPA 世界中常見的使用工具,常需要透過 Excel 手動處理大量資料,Power Automate Desktop 已經有內建許多 Excel 的指令動作,多數透過人為操作 Excel 的功能都能透過 Power Automate Desktop 的內建 Excel 動作來完成自動化。
此篇文章會透過一個常見的商品訂單檔案整理情境,透過示範的 Excel 資料完成自動化資料讀取、篩選及排序的這三個常見功能。
此處的舉例情境為這份訂單資料表,其中包含來自不同區域的訂單 ID、區域、產品名稱、產品數量、訂單金額、訂單狀態及訂單日期。現在,我們想自動篩選出「北區」的所有訂單,並按照「訂單金額」由高到低排序,最終將結果匯出到一個新的 Excel 檔案中。
原始表單參考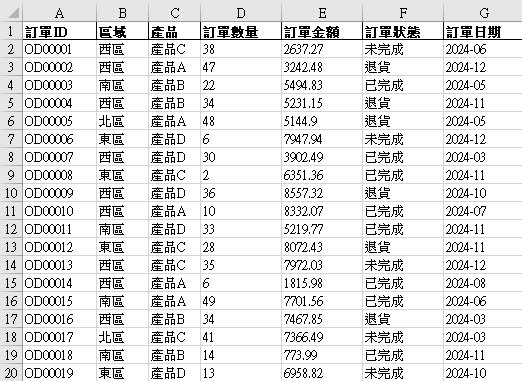
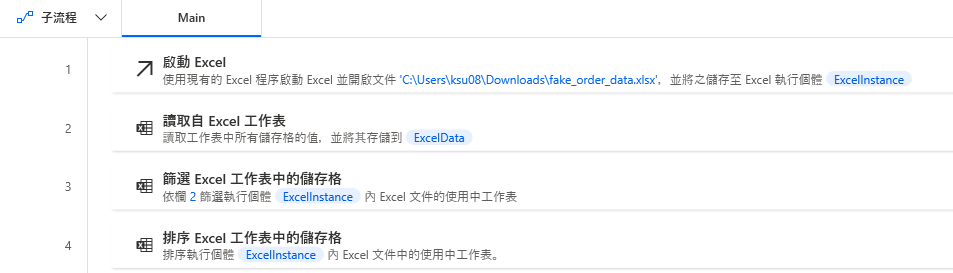
每一個點擊動作對 RPA 來說都是單獨的一個動作,像是開啟 Excel 這類對人類來說再正常不過的指令也是,在點選啟動 Excel 後,可以看到在第一格啟動 Excel 的下拉選單中,可選擇使用「空白文件」或「並開啟以下文件」,那這邊我們選擇後者,以開啟既有的 Excel 檔案。
並在第二格文件路徑中點選選取資料夾的圖示,透過選擇的方式點選指定資料夾位置。
打開 Excel 之後,我們要讓 RPA 知道現在該讀取哪些資料,從左側動作區選擇讀取自 Excel 工作表的這項動作後,選擇要擷取的範圍就可以了,以此流程為例,選擇的是「工作表中所有可用的值」。
於 Excel 執行個體的欄位選擇前方啟動 Excel 所生成的變數;篩選欄則選擇依照需求選擇,此次使用的是「使用中工作表」。
篩選欄對照一下 Excel 的欄位序號為何,此處的例子是要篩選第 2 欄,故填入 2(Excel 的欄位順序在 Power Automate 的順序中要從 1 開始數,而非 0)。接著在套用欄的篩選條件中點選編輯,此次的例子我們選擇條件式為「等於」,值則填入「北區」。
經過上述的這些設定,Excel 就會自動篩選第二欄,產出北區的結果。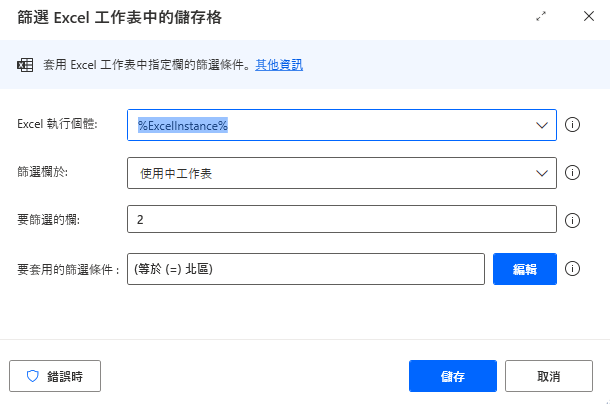
最後一步驟,我希望 Excel 能夠自動排序工作表中的特定儲存格,點開此動作方塊後,可以看到最下方有個「第一列為標題」,勾選後系統會自動帶入第一列為標題,不加入篩選的行列。
第一和第二個欄位:執行個體與排序欄如同前個動作所述,此處不多贅述。第三格排序方式這邊一樣點選編輯,填上第幾欄,此處目標為排序第 5 欄的資料,接著順序則依照所需下拉選擇遞增或遞減。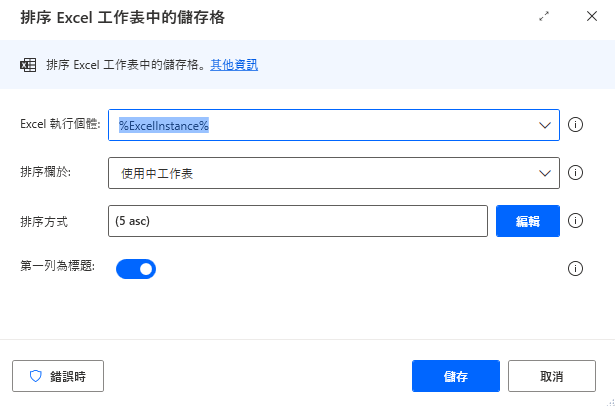
透過上述過程,我們就可以將原始 Excel 表格,經過篩選和排序的過程,呈現出新的樣貌幫助我們自動化利用。
實際運作畫面及產出的 Excel 畫面歡迎參考下方錄影,這些動作都不太難,不過如果這樣的 Excel 操作有固定的時程須產出,就很適合交給 RPA 處理,因為它基本上不太會失誤,也能避掉每次都要幫 Excel 重新放上篩選或排序依據的瑣碎流程。
篩選+排序後表單內容
參考影片
